راهنمای استفاده از Zoom و Skype برای کلاس های آنلاین زبان
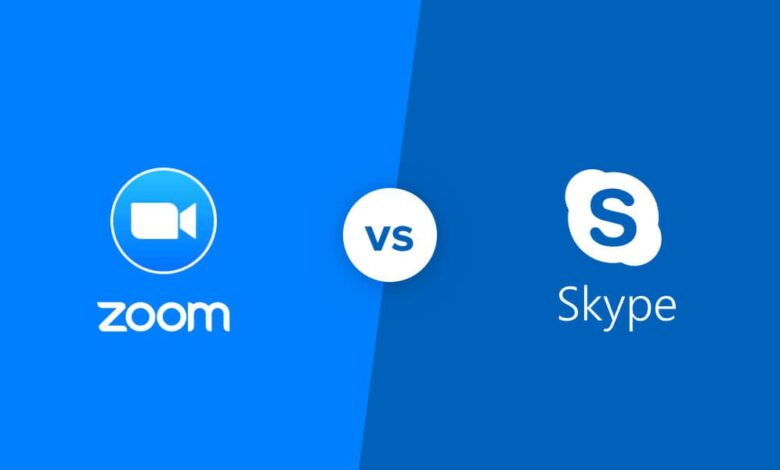
تصور کنید کلیدی جادویی دارید که درهای موفقیت را به رویتان باز میکند. یادگیری زبان انگلیسی در دنیای امروز، درست مثل داشتن چنین کلیدی است.
خوشبختانه، دیگر نیازی به حضور فیزیکی در کلاسهای درس نیست. با یک کامپیوتر یا گوشی هوشمند و اتصال به اینترنت، میتوانید از هر نقطهای در جهان در کلاسهای آنلاین زبان انگلیسی شرکت کنید. Zoom و Skype، دو ابزار محبوب برای برگزاری این کلاسها هستند که ممکن است در نگاه اول کمی پیچیده به نظر برسند.
اما نگران نباشید! این راهنما، همراه شماست تا قدم به قدم، نحوهی شرکت در کلاسهای آنلاین زبان را بیاموزید و از این فرصت استثنایی، بیشترین بهره را ببرید.
چرا کلاسهای آنلاین زبان انگلیسی؟
پیش از آنکه به سراغ آموزش کار با Zoom و Skype برویم، اجازه دهید نگاهی بیندازیم به دلایل محبوبیت روزافزون کلاسهای آنلاین زبان. این کلاسها مزایای چشمگیری دارند که آنها را به انتخابی هوشمندانه تبدیل میکند.
اولین مزیت بزرگ، انعطافپذیری بینظیر آنهاست. مجموعه هایی مانند دیجی زبان با برگزاری کلاسهای آنلاین، این امکان را فراهم کردهاند تا شما بتوانید از خانه، محل کار، یا حتی در طول سفر، به راحتی در کلاسهای زبان شرکت کنید.. شما میتوانید از خانه، محل کار، یا حتی در طول سفر، به راحتی در کلاسهای آنلاین شرکت کنید. این انعطافپذیری، به شما اجازه میدهد تا برنامهی یادگیری زبان را با سبک زندگی خود هماهنگ کنید.
علاوه بر این، کلاسهای آنلاین به طرز قابل توجهی در زمان و هزینههای شما صرفهجویی میکنند. هزینههای رفت و آمد و شهریههای بالای کلاسهای حضوری را فراموش کنید. کلاسهای آنلاین معمولاً مقرون به صرفهتر هستند و زمان ارزشمند شما را نیز حفظ میکنند.
یکی دیگر از مزایای فوقالعادهی کلاسهای آنلاین، دسترسی به بهترین اساتید زبان انگلیسی از سراسر جهان است. محدودیتهای جغرافیایی دیگر معنایی ندارند. شما میتوانید بهترین استاد را، صرف نظر از محل زندگیتان، انتخاب کنید و از دانش و تجربهی او بهرهمند شوید.
شاید تصور کنید کلاسهای آنلاین کسلکننده هستند، اما این تصور کاملاً اشتباه است. این کلاسها با بهرهگیری از ابزارهای متنوع، محیطی تعاملی و پویا را فراهم میکنند. شما میتوانید با استاد و همکلاسیهایتان ارتباط برقرار کنید، سؤال بپرسید، در تمرینها شرکت کنید و بازخورد بگیرید. این تعامل، یادگیری زبان را لذتبخشتر و مؤثرتر میکند.
Zoom یا Skype؟ کدام پلتفرم مناسبتر است؟
Zoom و Skype هر دو ابزارهای توانمندی برای برگزاری کلاسهای آنلاین هستند، اما تفاوتهای ظریفی با یکدیگر دارند که میتواند در انتخاب شما تأثیرگذار باشد.
Zoom به خاطر کیفیت بالای صدا و تصویر، امکان اشتراکگذاری صفحه نمایش، تخته وایتبرد مجازی، قابلیت ضبط کلاس و امکان ایجاد اتاقهای گفتگو (Breakout Rooms) برای گروهبندی دانشآموزان، شهرت دارد. این ویژگیها، Zoom را به گزینهای ایدهآل برای کلاسهای تعاملی و گروهی تبدیل میکند. تنها نکتهی قابل توجه، محدودیت زمانی 40 دقیقهای نسخه رایگان آن برای جلسات گروهی است.
در مقابل، Skype به دلیل رایگان بودن برای تماسهای صوتی و تصویری، امکان ارسال پیام متنی، اشتراکگذاری فایل و سابقهی طولانی و شناختهشدهاش، همچنان محبوبیت خود را حفظ کرده است. با این حال، Skype در مقایسه با Zoom، امکانات کمتری را برای برگزاری کلاسهای آنلاین ارائه میدهد، مانند نداشتن تخته وایتبرد مجازی یا اتاقهای گفتگو.
در نهایت، انتخاب بین Zoom و Skype به نیازها، ترجیحات شما و البته، انتخاب استاد یا مؤسسهی آموزشیتان بستگی دارد. بسیاری از مؤسسات و اساتید زبان انگلیسی، Zoom را به دلیل امکانات گستردهترش ترجیح میدهند، اما Skype نیز میتواند گزینهای مناسب برای کلاسهای خصوصی یا گروههای کوچک باشد.

راهنمای گام به گام استفاده از Zoom برای کلاسهای آنلاین زبان
- نصب Zoom: کار را با مراجعه به وبسایت Zoom (zoom.us) و دانلود نرمافزار برای کامپیوتر یا اپلیکیشن برای گوشی هوشمندتان آغاز کنید. سپس، به سادگی نرمافزار یا اپلیکیشن را نصب نمایید.
- حساب کاربری (اختیاری): اگرچه میتوانید بدون ایجاد حساب کاربری هم در جلسات Zoom شرکت کنید، اما داشتن یک حساب کاربری امکانات بیشتری را در اختیارتان قرار میدهد، از جمله امکان برگزاری جلسات توسط خودتان. برای ایجاد حساب، روی Sign Up Free کلیک کرده و مراحل را دنبال کنید.
- ورود به جلسه: استاد یا مؤسسه آموزشی، لینک یا شناسه جلسه (Meeting ID) و رمز عبور (Password) را برای شما ارسال خواهند کرد. با کلیک بر روی لینک یا وارد کردن شناسه و رمز عبور در نرمافزار یا اپلیکیشن، به جلسه وارد شوید.
- تنظیمات صوتی و تصویری: پیش از شروع کلاس، از کارکرد صحیح میکروفون و وبکم خود اطمینان حاصل کنید. در Zoom، با کلیک روی آیکونهای میکروفون و دوربین در پایین صفحه، میتوانید آنها را روشن یا خاموش کنید. برای انتخاب میکروفون یا وبکم دلخواه، روی فلش کنار آیکونها کلیک نمایید.
- محیط کاربری:
وقتی وارد محیط Zoom میشوید، در پایین صفحه یک نوار ابزار کاربردی مشاهده میکنید. این نوار ابزار، مرکز کنترل شما در طول کلاس است.
با استفاده از گزینههای موجود در این نوار، میتوانید به راحتی صدای میکروفون و تصویر وبکم خود را مدیریت کنید، صفحه نمایش کامپیوترتان، یک برنامه خاص یا حتی یک تخته وایتبرد مجازی را با دیگران به اشتراک بگذارید.همچنین، امکان چت کردن با همکلاسیها یا استاد، چه به صورت عمومی و چه خصوصی، از طریق همین نوار ابزار فراهم شده است.
اگر اجازه داشته باشید، میتوانید جلسه را ضبط کنید تا بعداً دوباره آن را مرور کنید. در کنار اینها، بخشی برای مشاهده لیست شرکتکنندگان در جلسه وجود دارد تا بدانید چه کسانی در کلاس حضور دارند. برای ابراز احساسات و واکنشهای غیرکلامی، میتوانید از گزینههایی مانند کف زدن یا بالا بردن انگشت شست استفاده کنید.
و در نهایت، اگر استاد کلاس از قابلیت اتاقهای گفتگو (Breakout Rooms) استفاده کند، میتوانید به گروههای کوچکتر تقسیم شوید و در بحثهای تخصصیتر شرکت کنید.

راهنمای گام به گام استفاده از Skype برای کلاسهای آنلاین زبان
- نصب Skype: به وبسایت Skype (skype.com) بروید و نرمافزار را برای کامپیوتر یا اپلیکیشن را برای گوشی خود دانلود و نصب کنید.
- حساب کاربری: برای استفاده از Skype، به یک حساب کاربری Microsoft نیاز دارید. اگر ندارید، به راحتی میتوانید یک حساب بسازید.
- برقراری تماس: استاد شما را به لیست مخاطبین خود اضافه میکند و در زمان مقرر با شما تماس میگیرد. برای پاسخ دادن، روی دکمه سبز (پاسخ با ویدیو) یا آبی (پاسخ فقط با صدا) کلیک کنید.
- تنظیمات صدا و تصویر: پیش از شروع کلاس، از عملکرد صحیح میکروفون و وبکم اطمینان حاصل کنید. در Skype، با کلیک روی آیکونهای میکروفون و دوربین در پایین صفحه، میتوانید آنها را فعال یا غیرفعال کنید. برای تنظیمات بیشتر، روی سه نقطه (…) کلیک کرده و به Settings > Audio & Video بروید.
- محیط کاربری Skype:
در محیط Skype، نوار ابزاری در پایین صفحه قرار دارد که دسترسی سریع به امکانات کلیدی را برای شما فراهم میکند. از طریق این نوار ابزار میتوانید به راحتی صدای میکروفون و تصویر وبکم خود را کنترل کنید، صفحه نمایش کامپیوتر یا یک برنامه خاص را با دیگران به اشتراک بگذارید و پیامهای متنی ارسال کنید.علاوه بر این، بخشی برای مشاهده لیست مخاطبین شما وجود دارد تا بتوانید به سرعت با افراد مورد نظر تماس بگیرید یا به آنها پیام دهید. همچنین، تمامی پیامهای متنی رد و بدل شده در بخش چتها قابل مشاهده و پیگیری هستند.
نکات ضروری در کلاسهای آنلاین زبان انگلیسی
برای اینکه تجربهای موفق و پربار در کلاسهای آنلاین زبان انگلیسی داشته باشید، به نکاتی فراتر از تسلط بر ابزارها نیاز دارید:
- محیطی آرام و مناسب: مکانی ساکت و بدون مزاحمت را برای شرکت در کلاس انتخاب کنید. نور کافی داشته باشید و مطمئن شوید که کسی مزاحم شما نخواهد شد. این کار به تمرکز شما کمک میکند.
- اینترنت پرسرعت: برای جلوگیری از قطعی و اختلال در صدا و تصویر، به یک اتصال اینترنت پرسرعت و پایدار نیاز دارید. اینترنت نامناسب میتواند تجربهی یادگیری شما را به شدت تحت تأثیر قرار دهد.
- هدفون: استفاده از هدفون به شما کمک میکند تا صدای استاد را واضحتر بشنوید و از صداهای مزاحم محیط اطراف دور بمانید.
- یادداشتبرداری: یک دفترچه و خودکار کنار دستتان داشته باشید تا نکات مهم را یادداشت کنید. این کار به تثبیت مطالب در ذهن شما کمک میکند.
- مشارکت فعال: در کلاس فعال باشید، سؤال بپرسید، به سؤالات پاسخ دهید و با همکلاسیهایتان تعامل داشته باشید. این کار، یادگیری شما را عمیقتر و لذتبخشتر میکند.
- تمرین و تکرار: بعد از کلاس، حتماً مطالب را مرور کنید و تمرین کنید. تمرین و تکرار، کلید اصلی تسلط بر زبان انگلیسی است.
- صبر و پشتکار: یادگیری زبان انگلیسی زمانبر است. ناامید نشوید و با صبر و پشتکار به تلاش خود ادامه دهید.



![تبدیل صدا به متن رایگان با Dictation.io [ پشتیبانی از زبان فارسی]](https://itafraz.ir/wp-content/uploads/2025/02/photo_2025-02-07_20-27-20-390x220.jpg)


